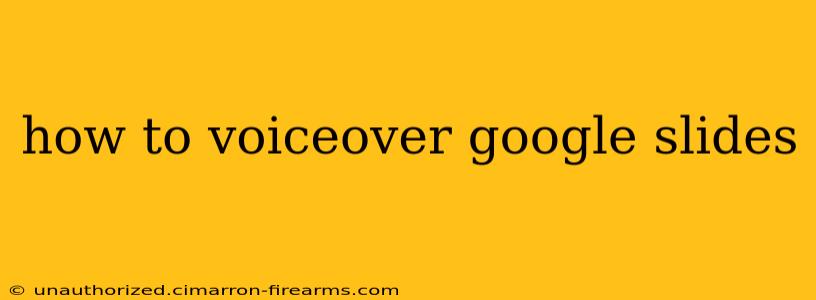Adding a voiceover to your Google Slides presentation can transform a static deck into a dynamic and engaging experience. Whether you're creating training materials, marketing presentations, or educational content, a voiceover adds a professional touch and enhances comprehension. This comprehensive guide will walk you through the process, covering various methods and best practices.
Method 1: Using Google's Built-in Features (Limited Functionality)
While Google Slides doesn't directly offer voice recording capabilities, you can leverage its integration with other Google services to create a rudimentary voiceover. This method is best suited for short presentations or quick voice notes, rather than extensive narration.
Steps:
- Prepare your script: Write out your narration, timing it to match the slides' content.
- Use Google Docs Voice Typing: Dictate your script into Google Docs. This offers a quick way to get your narration down, though editing might be required.
- Copy and Paste: Copy the transcribed text from Google Docs and paste it into the notes section of your Google Slides presentation. Each slide's notes section can contain the narration for that specific slide.
Limitations: This method lacks professional audio quality and precise timing synchronization. It's best for simple presentations or as a preliminary step before more advanced voiceover methods.
Method 2: Recording with External Tools and Importing Audio
This is the most versatile and recommended method, providing higher quality and better control over timing and audio editing.
Tools You'll Need:
- Audio Recording Software: Options range from free tools like Audacity (available for Windows, macOS, and Linux) to professional-grade software like Adobe Audition. Choose the tool that best suits your technical skills and needs.
- Microphone: A decent quality microphone significantly impacts audio quality. Even a moderately priced USB microphone will provide a substantial improvement over built-in laptop microphones.
Steps:
- Script Preparation: As with the previous method, meticulously craft your script, ensuring it aligns perfectly with your slide content and timing.
- Record your Voiceover: Using your chosen software, record your narration. Pay close attention to pacing, clarity, and intonation. Multiple takes are encouraged to ensure the best possible quality.
- Audio Editing (Optional but Recommended): Edit your audio to remove any mistakes, adjust levels, and add effects if needed. Most audio editing software offers features for noise reduction, compression, and equalization, enhancing your voiceover's professional polish.
- Export your Audio: Export your edited audio as an MP3 or WAV file.
- Import into Google Slides: Upload your audio file to Google Drive. Then, in your Google Slides presentation, go to Insert > Audio. Select your uploaded file. You might need to adjust the audio placement on the slide slightly depending on your specific version of Google Slides.
Note: This method offers much greater flexibility in terms of audio quality and editing. You can create a more polished and professional voiceover compared to the previous method.
Method 3: Using Screen Recording Software with Voiceover
Some screen recording software includes built-in voice recording features, enabling you to record your screen and voice simultaneously. This is particularly useful if you need to demonstrate interactive elements within your presentation.
Popular Screen Recording Software with Voiceover Capabilities:
- OBS Studio: A free and open-source software with powerful features.
- QuickTime Player (macOS): A built-in macOS application offering basic screen recording capabilities.
- Screencast-o-matic: A user-friendly option with both free and paid plans.
Steps:
- Prepare your Presentation: Have your Google Slides presentation ready and open.
- Record your Screen and Voiceover: Start your screen recording software, selecting the area you want to capture. Begin presenting your slides, narrating simultaneously.
- Export and Import: Export the recording as a video file (e.g., MP4). Upload this video to Google Drive and then insert it into your Google Slides presentation using the Insert > Video function.
Best Practices for Voiceovers in Google Slides
- Practice your Delivery: Rehearse your script multiple times before recording to ensure a smooth and natural delivery.
- Maintain Consistent Pacing: Avoid speaking too fast or too slowly.
- Use Clear and Concise Language: Keep your narration clear, concise, and easy to understand.
- Proofread your Script: Correct any errors before recording to avoid time-consuming edits later.
- Monitor Audio Levels: Ensure your audio is recorded at an appropriate level to avoid distortion or quiet passages.
By following these methods and best practices, you can effectively add a professional voiceover to your Google Slides presentations, significantly enhancing viewer engagement and comprehension. Remember to choose the method that best fits your needs and technical skills.