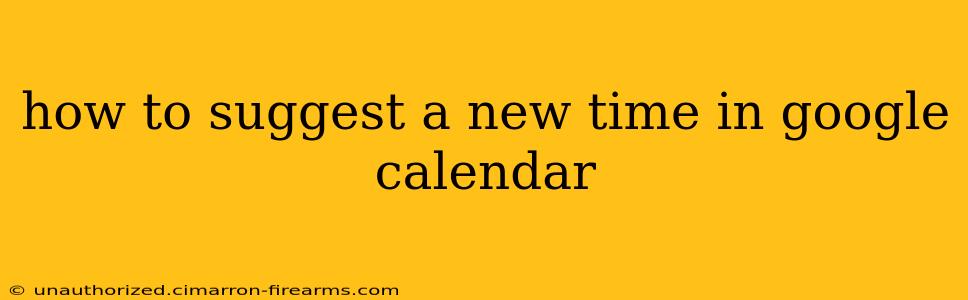Suggesting a new time for a Google Calendar event is a simple yet crucial skill for efficient scheduling and collaboration. This guide will walk you through various methods, catering to different scenarios and preferences. Whether you need to propose an alternative time slot for a single event or manage multiple conflicting schedules, we've got you covered.
Understanding the Different Methods
Google Calendar offers a few distinct ways to suggest a new time, each with its own advantages:
1. The "Suggest a Time" Feature (For New Events):
If you're creating a new event and want to give attendees options, this is your best bet.
- During Event Creation: When setting up a new calendar event, before you click "Save," look for the section that allows you to add attendees. Once you've added their email addresses, Google Calendar will often (depending on your settings and their availability) automatically suggest alternative times. This feature analyzes the attendee's calendars and proposes times that work best for everyone involved.
- Manual Time Selection: If automated suggestions aren't sufficient, you can manually input several proposed times within the event creation window. Google Calendar will then present these options to your invitees.
2. Responding to an Existing Invitation:
If you've received an event invitation and the scheduled time clashes with your commitments, you have several options:
- "Tentative" Response: Selecting "Tentative" signals your interest but indicates a potential scheduling conflict. You can then follow up with a separate email or message suggesting a new time. This is best for informal settings.
- "Maybe" Response: Similar to "Tentative", the "Maybe" response indicates uncertainty. Again, follow up with a proposed alternative.
- Directly Suggesting a New Time: Some calendar applications might provide an option within the response to suggest alternative times. However, this is less common than the methods described above.
- The Email Approach: A straightforward email to the organizer is always an option, suggesting specific alternative times and explaining your reason for needing a reschedule.
3. Utilizing Google Meet Scheduling:
If your event involves a Google Meet video call, the scheduling process is often streamlined. The scheduling tool frequently presents several proposed times based on attendee availability.
Best Practices for Suggesting New Times
- Be Polite and Considerate: Always phrase your suggestion politely, explaining your reason for needing a reschedule.
- Provide Specific Alternatives: Instead of vaguely stating "another time," propose specific dates and times.
- Consider Time Zones: If attendees are in different time zones, clearly state the times in each respective zone to avoid confusion.
- Check Attendee Availability: Before suggesting a time, briefly check their calendars (if possible) to ensure the suggested time is actually feasible.
- Use Clear Communication Channels: Ensure everyone involved receives the suggestion through a reliable channel like email or a direct message within the calendar application.
Troubleshooting Common Issues
- No Suggestions Appear: Check your Google Calendar settings to ensure that the feature is enabled and that your calendar is properly synced.
- Conflicting Availability: If the automated suggestions don't work, try manually inputting various times to find a mutually agreeable slot.
- Attendees Don't See Your Suggestion: Double-check that you've added the attendees correctly and that your suggestion is clear and easily understood.
By following these tips and utilizing the various methods outlined above, you can efficiently suggest new times for your Google Calendar events, ensuring a smooth and collaborative scheduling process. Remember, clear communication is key to effective scheduling.