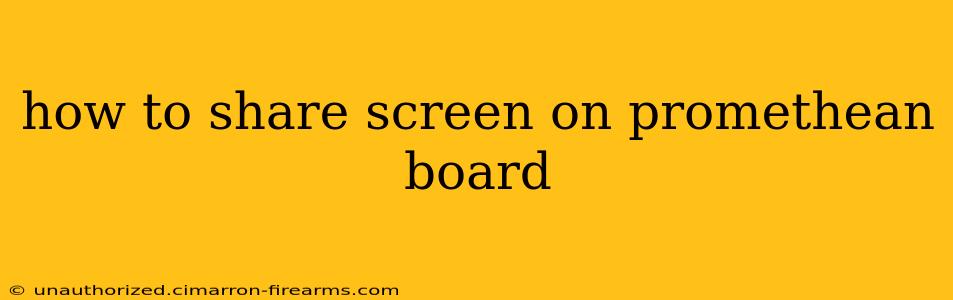Sharing your screen on a Promethean ActivPanel is a crucial skill for educators and presenters. Whether you need to display a presentation, collaborate on a document, or show a video, knowing how to effectively share your screen enhances your interactive lessons and presentations. This guide provides a comprehensive walkthrough of various screen-sharing methods, troubleshooting tips, and best practices to make your screen sharing experience seamless.
Understanding Your Promethean Board's Connectivity
Before diving into the methods, it's essential to understand your Promethean board's connectivity options. Most ActivPanels offer multiple ways to connect and share your screen, including:
-
Wireless Connections: This is often the most convenient method, using technologies like AirPlay (for Apple devices), Chromecast (for Android and Chrome devices), or the Promethean ActivConnect software. The specific wireless options available depend on your ActivPanel model and its installed software.
-
Wired Connections: This generally provides a more stable connection, especially for higher-resolution displays or demanding applications. Common wired connections include HDMI, VGA, and USB. Consult your ActivPanel's manual to determine the available ports.
Method 1: Using Wireless Screen Mirroring (AirPlay, Chromecast, etc.)
This method is generally the easiest and requires minimal setup. Here’s a general process; specifics may vary depending on your device and ActivPanel software:
-
Ensure Connectivity: Make sure your Promethean board and your device (laptop, tablet, smartphone) are connected to the same Wi-Fi network.
-
Activate Screen Mirroring: On your device, locate the screen mirroring or screencasting feature. This is usually found in the settings or control center. The exact name varies depending on the operating system (e.g., "Screen Mirroring" on Android, "AirPlay" on iOS, "Cast" on ChromeOS).
-
Select the ActivPanel: Your Promethean ActivPanel should appear in the list of available devices. Select it.
-
Authorize Connection: You may need to authorize the connection on both your device and the ActivPanel.
-
Start Sharing: Once connected, your device's screen will be mirrored on the ActivPanel.
Method 2: Using Wired Connections (HDMI, VGA, etc.)
This method offers a more stable connection, particularly for high-resolution content or when dealing with latency-sensitive applications.
-
Connect the Cable: Use the appropriate cable (HDMI, VGA, etc.) to connect your device to the ActivPanel. Ensure both ends are securely plugged in.
-
Select the Input Source: On the ActivPanel, use the on-screen menu or buttons to select the correct input source corresponding to the port you connected to (e.g., HDMI1, VGA1).
-
Start Sharing: Your device's screen should now be displayed on the ActivPanel.
Method 3: Using Promethean ActivConnect Software
Some Promethean ActivPanels use ActivConnect software for wireless screen sharing. This often offers additional features and control options.
-
Install ActivConnect: Ensure ActivConnect software is installed on both your device and the ActivPanel.
-
Connect to the Network: Make sure both devices are on the same network.
-
Launch ActivConnect: Open the software on both devices and follow the on-screen instructions to connect and share your screen.
Troubleshooting Common Issues
-
Connection Problems: Check your Wi-Fi connection, ensure both devices are on the same network, and try restarting both devices. For wired connections, make sure the cables are securely connected and the correct input source is selected on the ActivPanel.
-
Blank Screen: Verify the correct input source is selected on the ActivPanel. Check the cable connections if using a wired connection.
-
Poor Video Quality: Ensure your Wi-Fi signal is strong (for wireless connections). Try using a wired connection for better stability and resolution.
-
Software Issues: Make sure your ActivPanel's firmware and any necessary software are updated.
Best Practices for Effective Screen Sharing
-
Prepare your materials in advance: Organize your presentation or document before you start sharing.
-
Keep it simple: Avoid overly complex visuals or animations that might cause slowdowns or technical difficulties.
-
Test your setup beforehand: Always test your screen-sharing setup before a crucial presentation to prevent any unexpected problems.
By following these steps and troubleshooting tips, you'll be well-equipped to seamlessly share your screen on your Promethean board, enhancing your presentations and interactive learning experiences. Remember to consult your Promethean ActivPanel’s user manual for specific instructions related to your model.