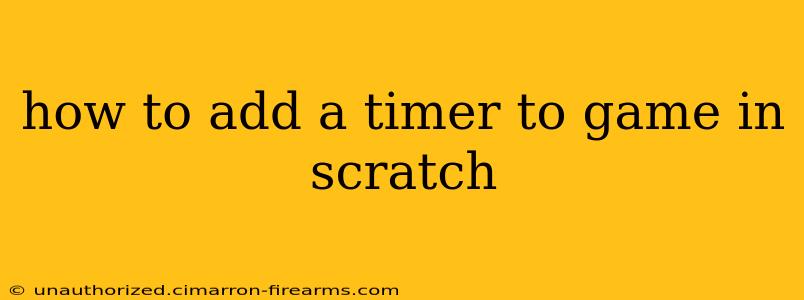Adding a timer to your Scratch game significantly enhances gameplay, adding elements of urgency and challenge. Whether you're creating a simple puzzle or a complex adventure, a well-implemented timer can elevate the user experience. This guide will walk you through several methods, from basic countdown timers to more sophisticated approaches incorporating game events.
Understanding the Scratch Timer Mechanisms
Scratch doesn't have a dedicated "timer" block, but we can cleverly use existing blocks to create the effect. The key is the when [green flag] clicked block combined with the wait ( ) secs and forever loop. These allow us to create a countdown by repeatedly decrementing a variable representing the remaining time.
Method 1: The Basic Countdown Timer
This method is perfect for simple games where you need a straightforward countdown from a set time.
Steps:
-
Create a Variable: Create a variable named "timer" (or similar) for all sprites. This variable will store the remaining time.
-
Set Initial Time: At the beginning of the game (
when [green flag] clicked), set the "timer" variable to your desired starting time (e.g., 60 seconds). -
The Countdown Loop: Use a
foreverloop containing the following:wait (1) secs: This pauses the script for one second.change [timer v] by (-1): This subtracts one second from the timer each time the loop iterates.if <(timer) = [0]> then: This checks if the timer has reached zero.stop [all v]: This stops the game. You could also trigger a "game over" screen here.
-
Displaying the Timer: Use a
sayblock within the loop to display the current timer value. For a cleaner display, create a custom backdrop or sprite to show the timer more prominently. You could even use a join block to format the output as "Time: [timer]" for better readability.
when green flag clicked
set [timer v] to [60]
forever
wait (1) secs
change [timer v] by (-1)
say (join [Time: ] (timer))
if <(timer) = [0]> then
stop [all v]
end
end
Method 2: Timer Triggering Game Events
This approach goes beyond a simple countdown. The timer can trigger specific events within your game.
Steps:
-
Follow Steps 1-3 from Method 1.
-
Conditional Statements: Instead of simply stopping the game when the timer reaches zero, add
ifstatements to check for different timer values and trigger corresponding events. For example:if <(timer) = [30]> then: Play a warning sound.if <(timer) = [15]> then: Increase game speed or enemy difficulty.if <(timer) = [0]> then: Game over.
-
Multiple Timers: For more complex games, you might need multiple timers. Create separate variables for each timer and manage them independently.
Method 3: Using a Custom Timer Sprite
For a more visually appealing timer, create a sprite specifically for displaying the time. You can use costumes to visually represent the decreasing time (e.g., a bar depleting). This requires more advanced scripting but provides a richer user experience.
Advanced Techniques:
-
Fractional Seconds: For higher precision, use smaller
waitvalues (e.g.,wait (0.1) secsfor tenths of a second). -
Game Pause: Implement a mechanism to pause the timer when the game is paused.
-
Real-Time Timers: While Scratch's timer isn't perfectly precise, it's suitable for most games. For extremely accurate timekeeping, consider external libraries or APIs (though this is beyond the scope of basic Scratch programming).
By applying these methods and experimenting with different approaches, you can effectively integrate timers into your Scratch games to enhance their interactivity and challenge. Remember to tailor your timer implementation to fit the specific needs and mechanics of your game.