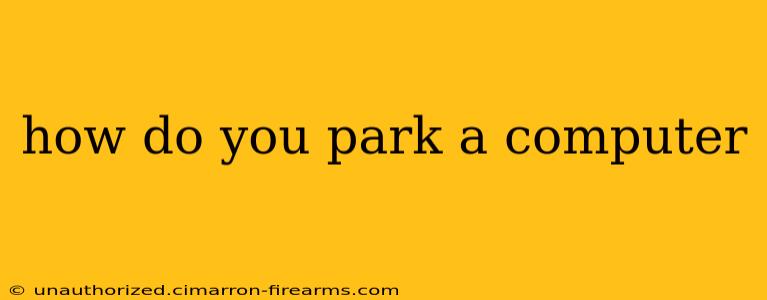How Do You "Park" a Computer? Understanding Computer Sleep, Hibernate, and Shutdown
The phrase "park a computer" isn't standard tech jargon. It likely refers to putting your computer into a low-power state, similar to parking a car – it's temporarily inactive but ready to be used again quickly. However, unlike a car, there are several ways to achieve this "parking" effect, each with its own advantages and disadvantages. Let's explore them:
1. Sleep Mode: The Quick Park
Sleep mode is the quickest way to "park" your computer. It puts your system into a low-power state while preserving your current session. This means you can quickly resume where you left off, with all your open applications and files still loaded. However, it still consumes a small amount of power, so it's not ideal for long-term inactivity.
How to enter Sleep Mode: This varies depending on your operating system:
- Windows: Click the Start button, then click the Power button, and select "Sleep". You can also set a sleep timer in your power settings.
- macOS: Click the Apple menu in the top-left corner of the screen, then select "Sleep".
- Linux: The method for entering sleep mode varies greatly depending on your Linux distribution and desktop environment. Check your system's documentation or settings.
Pros: Fast resume time, preserves your current work session. Cons: Consumes a small amount of power, not suitable for long-term inactivity.
2. Hibernate Mode: The Deep Park
Hibernate mode is a more power-saving option. It saves your current session to your hard drive and then completely shuts down your computer. This consumes virtually no power, making it ideal for leaving your computer unattended for extended periods. The downside is that resuming from hibernation takes longer than waking from sleep.
How to enter Hibernate Mode:
- Windows: Click the Start button, then click the Power button, and select "Hibernate" (This option may need to be enabled in your power settings).
- macOS: macOS doesn't have a built-in hibernate mode in the same way Windows does. Instead, you might use a third-party utility or explore energy saving options within System Preferences.
- Linux: Similar to sleep mode, the method varies greatly depending on your distribution and desktop environment. Consult your system documentation.
Pros: Minimal power consumption, ideal for long-term inactivity. Cons: Slower resume time than sleep mode.
3. Shutdown: The Full Stop
Shutting down your computer completely powers off all components. This is the most energy-efficient option, but it also means you'll lose any unsaved work. It's the best choice when you won't be using your computer for a considerable amount of time.
How to shut down:
- Windows: Click the Start button, then click the Power button, and select "Shut down".
- macOS: Click the Apple menu, then select "Shut Down".
- Linux: The method varies depending on your distribution and desktop environment. Generally, you'll find a shut down option in your system menu.
Pros: No power consumption, safest for extended periods of inactivity. Cons: Loss of unsaved work, slower startup time.
Choosing the Right "Parking" Method
The best method for "parking" your computer depends on your needs and how long you plan to leave it inactive. For short breaks, sleep mode is convenient. For longer periods, hibernation is more energy-efficient. And for extended absences, a full shutdown is the most effective way to conserve power and protect your data. Understanding the differences between these options will help you optimize your computer's performance and energy efficiency.